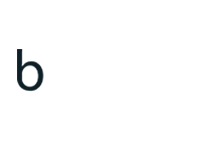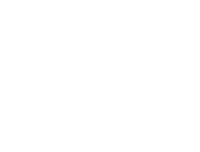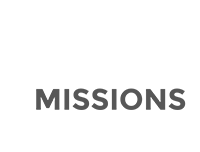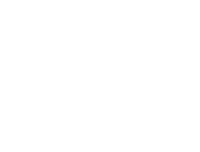How to use Zoom
Posted: 25-04-2021 | by ABCI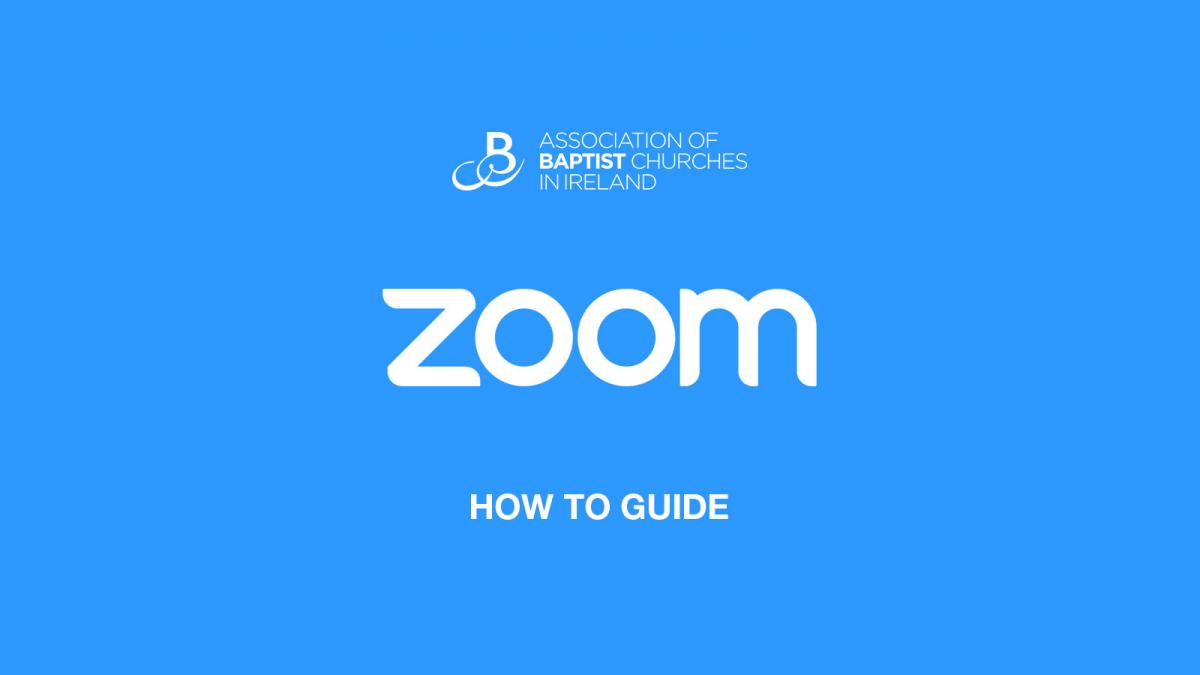
It is good practice for any ABCI department Zoom Meeting to update your Name to display "CHURCH , Fullname", but this is very important for Church Council Zoom Meetings.
If our Admins cannot identify you as a Church Rep when you are in the meeting waiting Room, you will not be admitted.
Ways to Join a ZOOM Meeting
We highly recommend that you Download the Zoom App
ZOOM Desktop App from https://zoom.us/client/latest/ZoomInstaller.exe
All options at the ZOOM Download Centre: https://zoom.us/download#client_4meeting
Join a Meeting via the App
- Open the app and click on "Join Meeting".
- Enter the Meeting ID in the Meeting ID Field (eg: 836 0826 1684)
- In the "Your Name" Field enter "CHURCH, Fullname" (eg: ABCI, Joe Bloggs)
- Untick the "Turn off my video" option
- Click "Join"
- On next window enter the Meeting Passcode (eg: j1hidS)
- Click "Join Meeting"
You will now enter the meeting Waiting Room where our Admin's will check you in and if your name is formatted correctly, they will admit you to the meeting.
Join a Meeting via a web browser/internet
- Open your Web Browser and enter "zoom.us" into the address bar.
- Click the "Join a Meeting" Link. This should be located in the Top Right of your screen.
- Enter the Meeting ID that was provided in your Invitation Letter or Email and click "Join". (eg: 836 0826 1684)
NB: Cancel the pop up message if necessary -
Click the "Join from Browser" Link half way down the page.
On the "Join from Your Browser" Screen:
- In the "Your Name" Field enter "CHURCH, Fullname" (eg: ABCI, Joe Bloggs)
- Tick the "I am not a Robot" checkbox
- Click "Join"
- On the next screen, click on "I Agree" (to Terms & conditions / Privacy Policy)
- On next window enter the Meeting Passcode (eg: j1hidS)
- Click "Join Meeting"
If the "Video Preview" Window pops up, Click on "Join with Video".
You will now enter the meeting Waiting Room where our Admin's will check you in and if your name is formatted correctly, they will admit you to the meeting.
"House Rules"
If you have received correspondence in relation to a Council Meeting, please adhere to the Meeting Guidelines set out in that letter.
Generally the following will also apply:
During the meeting we will mute all participants. You will not be able to unmute yourself unless there is a specific opportunity for interaction. We will let you know when this is.
If there is the opportunity for discussion, please keep your microphone muted when ever possible as this will prevent any unwanted feedback or background noises, and allow the person speaking to be heard clearly.
You will find a Microphone Icon at the bottom of the screen which will allow you to mute/unmute.
Chat and Reaction Features
If you would like to send a message to the hosts or other participants, you can do so using the "Chat" Feature. You will find this in the meeting controls along the bottom of the screen.
Reactions are a good way to show your support to comments etc, again you will find this icon in the meeting controls.
"Join a Meeting" Video Tutorial